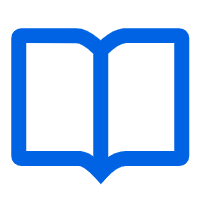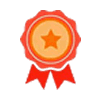白色怎么调成奶油色?
PS中如何打造一张超好看的冷色调效果图,详细步骤教给你! 设计中经常会遇到这种情况:客户说这个颜色太深了,要调浅一点!但是又说不出门的感觉。这时候该如何处理呢?
今天分享一个实用小技巧:用黑白灰调出人像皮肤的自然高光! 在调色的时候加入一些思路,可以让调色变得更简单、高效,且不失美感~比如下面这张人像照片,肤色偏黄,暗沉,想调整得白皙通透一些。
第一步:导入图片后,我们首先观察照片的明暗程度和光源方向。
这张照片整体比较昏暗,而且面部缺少光线的照射,显得肤色灰沉沉的。因此我们需要通过后期调节,让画面变亮,同时增添脸部的高光,以此得到一张美颜效果的照片。
第二步:新建一个空白图层,填充黑色,适当降低透明度。然后将填充黑色的图层,用蒙版擦出来。这样不会破坏原图的情况下,增加了一个黑色的底图。这一步是营造黑背景效果。(如果不要黑色背景的话,可以直接跳过这一项) 第三步:把人物抠出来,放在黑背景的空白处。注意留出合适的大小和间距。然后按住键盘“Ctrl+J”复制一层,用于后面做细节修饰。
第四步:接下来就是最重要的调色环节了!在调色的时候,我们尽量保持原有的色彩倾向,可以适当增加一点点亮度。另外记得保留一点的颗粒感,这样的调色才更有质感。具体数值可以参考下图。 加完滤镜后,图片的观感会有些差距,我们可以加个蒙版,减淡一下过曝的颜色,使颜色过渡更自然。
第五步:接下来就是锦上添花的一步了!为了追求更完美的色调,我们可以添加一些自己喜欢的元素作为点缀。比如添加文字装饰,或者在底部加上一道光线,都可以让照片变得更加好看。